To see the changes made in Monitors and/or in Dashboard charts click on Customize -> Manage changes.
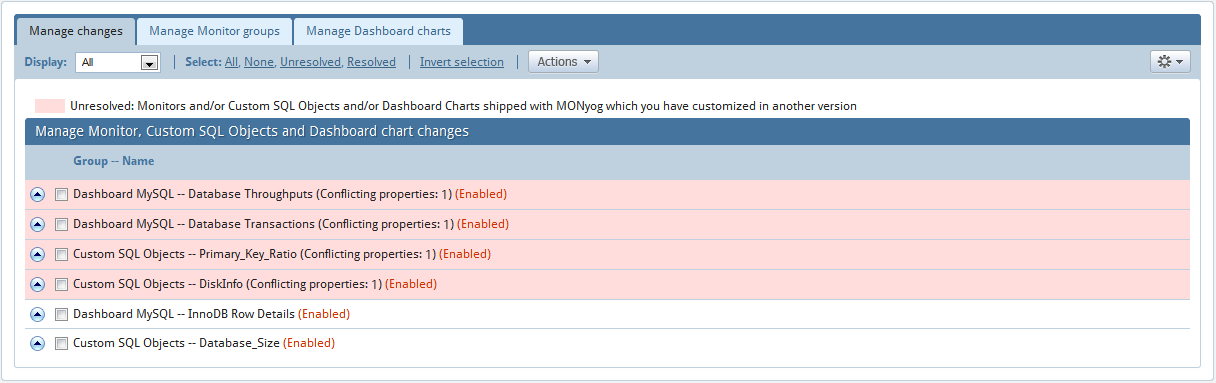
This page lists all changes that you have made. If the modification is in Monitors or in Dashboard charts shipped with MONyog, clicking on it will show you the differences between your definition and the original.
In the event that you need to revert any of your changes to existing Monitors or Dashboard charts you can just 'discard your changes'. This will cause MONyog to use the original definition of the Monitors or Dashboard charts supplied with it. Discarding Monitors or Dashboard charts that you have created will cause them to be deleted permanently.
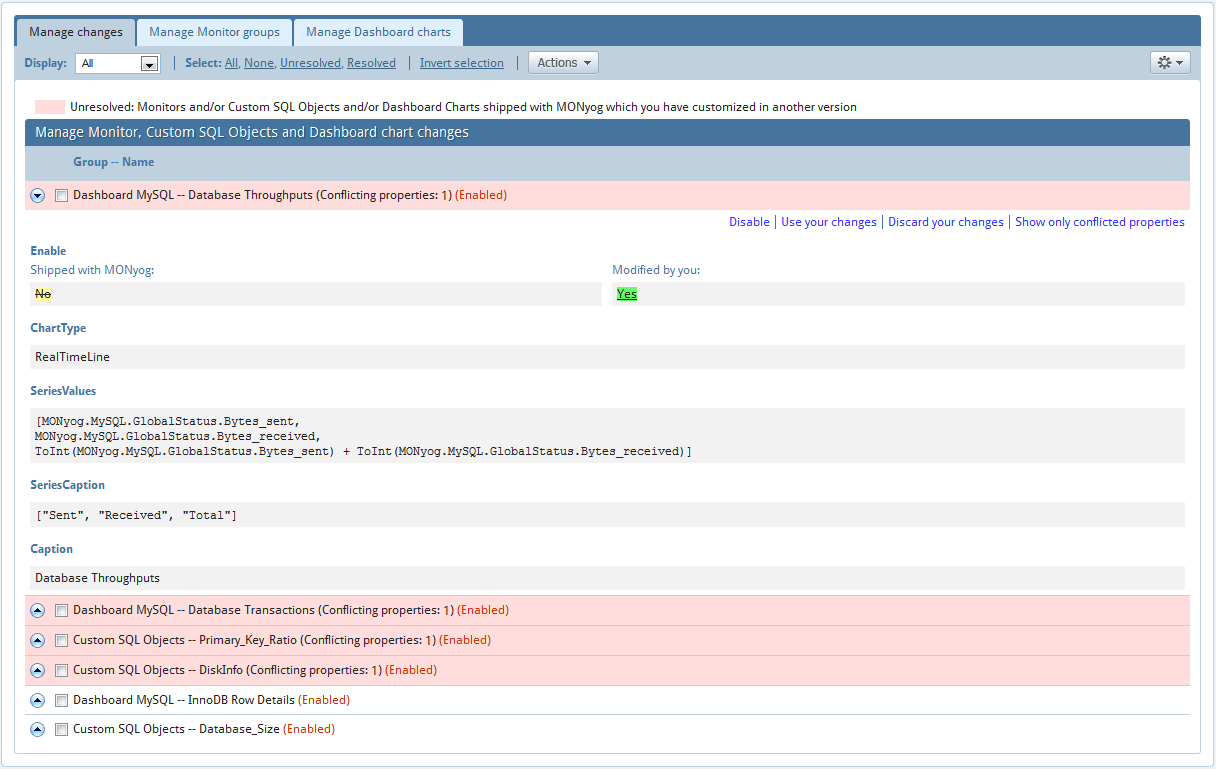
To see the changes made in Custom SQL Objects click on Customize -> Manage changes.
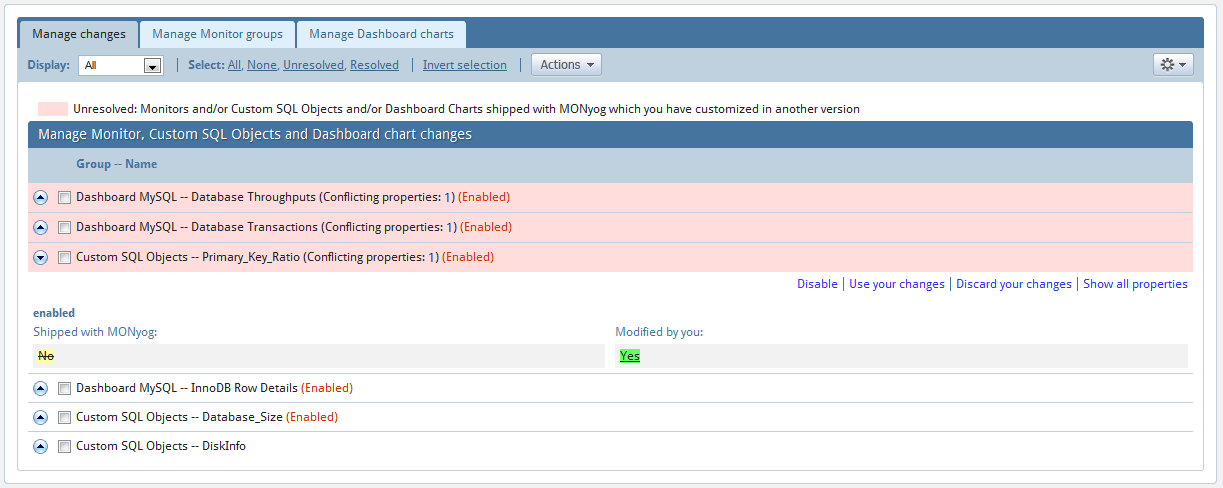
This page lists all changes that you have made. If the modification is in Monitors or in Dashboard charts shipped with MONyog, clicking on it will show you the differences between your definition and the original.
In the event that you need to revert any of your changes to existing Monitors or Dashboard charts you can just 'discard your changes'. This will cause MONyog to use the original definition of the Monitors or Dashboard charts supplied with it. Discarding Monitors or Dashboard charts that you have created will cause them to be deleted permanently.
Before explaining how MONyog manages users' changes when upgrading, we need to go over two terms:
Resolved: Monitors or Dashboard charts or Custom SQL Objects marked as resolved (displayed in white rows in the Customize->Manage changes page) are currently in use by MONyog. You will see these Monitors or Dashboard charts or Custom SQL Objects either on the Monitors page or the Dashboard page as the case may be.
Unresolved: Monitors or Dashboard charts or Custom SQL Objects marked as unresolved (displayed in red rows in the Customize->Manage changes page) are neither loaded nor used by MONyog. You will have to explicitly resolve such conflicts. Resolving a conflict is as simple a task as deciding whether to keep your changes or discarding them.
MONyog's customization framework allows users' changes to propagate from one version to another while upgrading. There are certain cases that you need to keep in mind:
Integrating a Monitor or a Dashboard chart or Custom SQL Object which is shipped with MONyog but has been modified by you in another version causes a conflict, i.e. MONyog doesn't know which definition to use. To resolve this conflict click on Customize -> Manage changes, select the unresolved rows and from the 'Actions' drop-down from toolbar either select 'use your changes' to keep your changes or 'discard your changes' to revert back to original definition of the Monitor or a Dashboard chart. Note: you can perform the same action for an individual conflicted Monitor or Dashboard chart by clicking 'discard your changes' by expanding that particular conflicted Monitor or Dashboard chart or Custom SQL Object.
When integrating a Monitor or a Dashboard chart or Custom SQL Objects created by you, MONyog will automatically assimilate and start using it without your intervention.
To change the order in which groups are displayed in Monitors page, go to Customize->Manage Monitor groups.
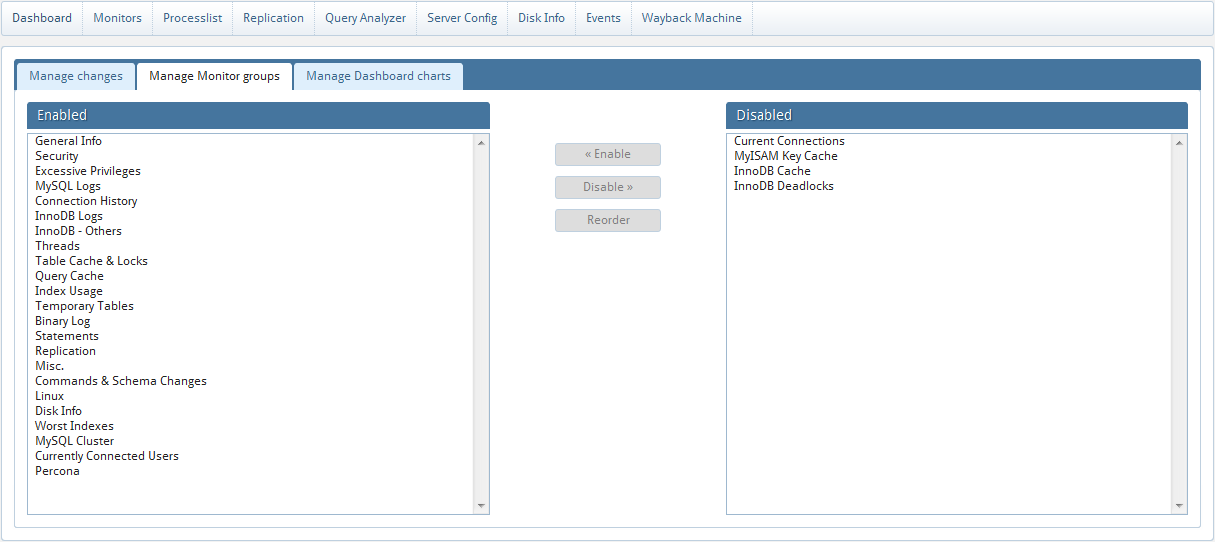
Here, you can also enable/disable entire groups of Monitors. This would enable you to keep the Monitors that you are interested in. MONyog will not evaluate the Monitors in disabled groups thus a gain in performance.